How to create an interactive worksheet from a Canva design
Canva is a wonderful tool to easily create your own designs without any prior design knowledge. And now, thanks to the collaboration between Canva and TopWorksheets you can use your Canva designs to create interactive worksheets. Let's see how.
Before starting this tutorial you must have an account both in Canva and Topworksheets so you can follow this tutorial without interruptions. If you have any doubt on how to create a TopWorksheets account you can check our help section.
First of all, create a Canva design. As an example for this tutorial we have created a design to help our students to learn how to add fractions.
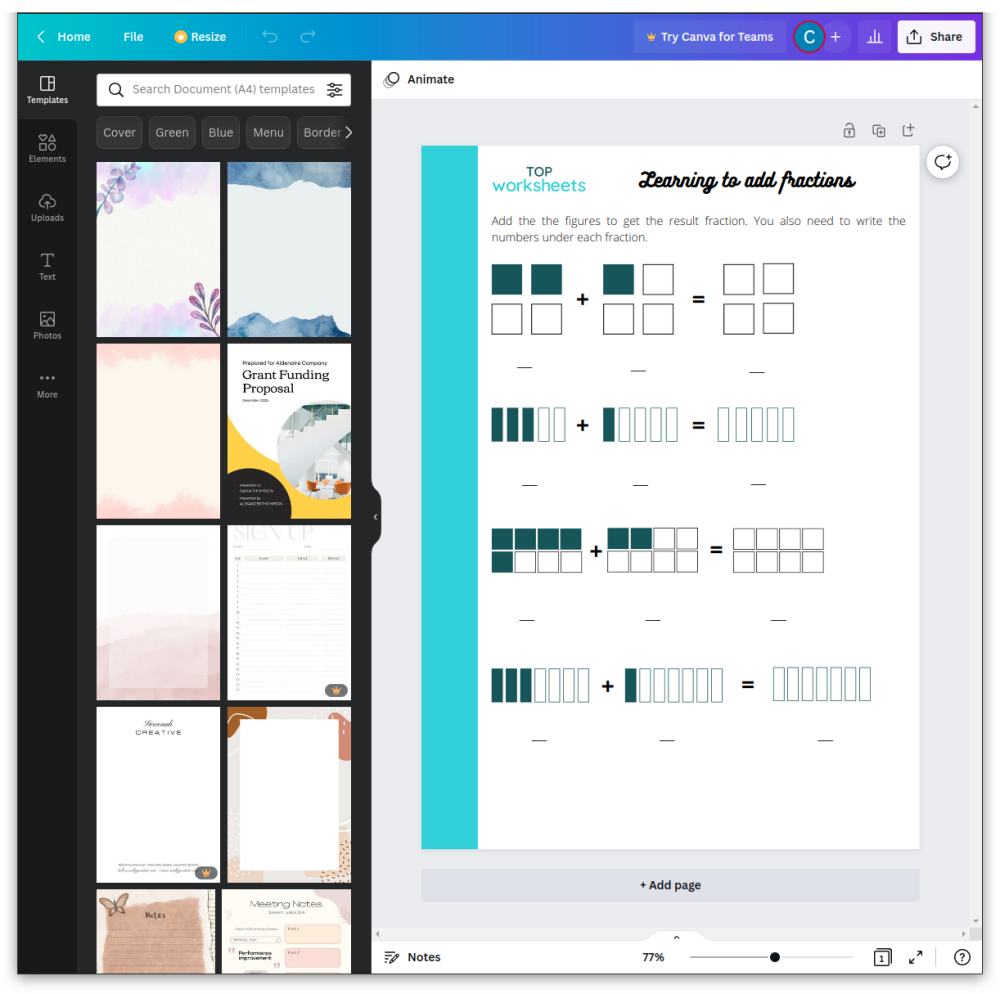
Once the design is ready, click on the top-right corner Share button on the Canva editor. A window will appear where you must click the More button as you can see in the following screenshot.
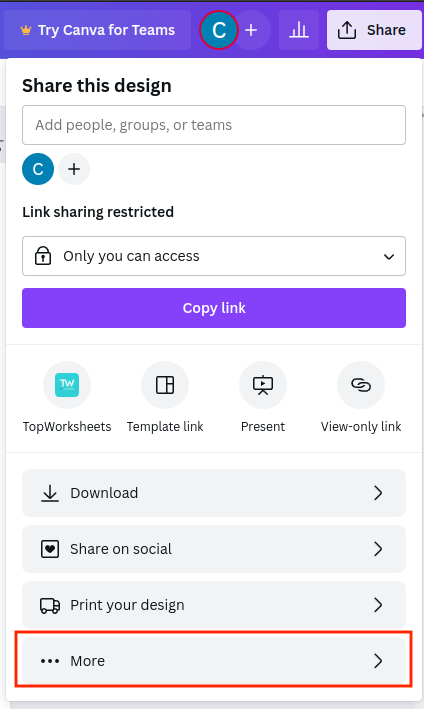
In the next menu search for TopWorksheets to find the app TopWorksheets has created to share Canva designs. You will recognize it because it contains the TopWorksheets' official logo. To continue, click on the TopWorksheets icon.
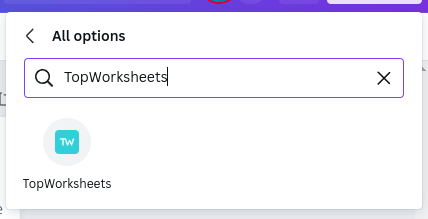
Once you have clicked on the icon, Canva will show the TopWorksheets' app and a description of what can be done from Canva. To create worksheets from Canva, click on the Use button, confirming that you accept the terms and conditions and the privacy policy.
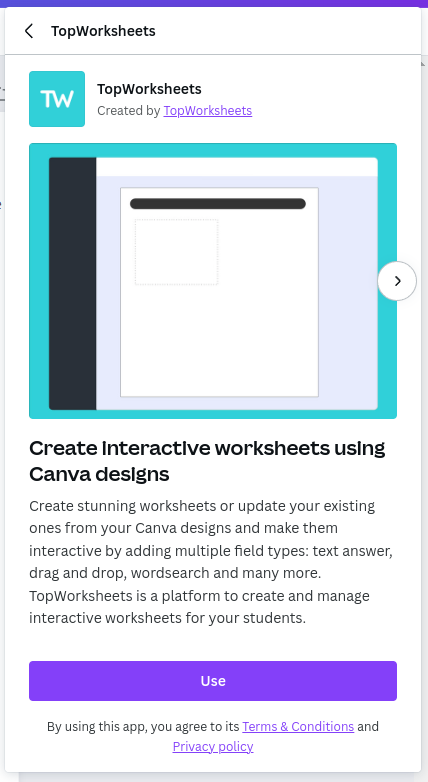
After accepting the use of the app, a new window will open where TopWorksheets will ask for your credentials if you aren't logged in. Type the email and password of your TopWorksheets' account and you will be redirected to an authorization page, where yout must grant Canva permissions to create or modify worksheets in your account.

Once permissions are granted, Canva will show the different options to create the new worksheet. You can select one of the existing folders or create the worksheet directly on My worksheets. In both cases, click on the Choose button to create it on the selected place.
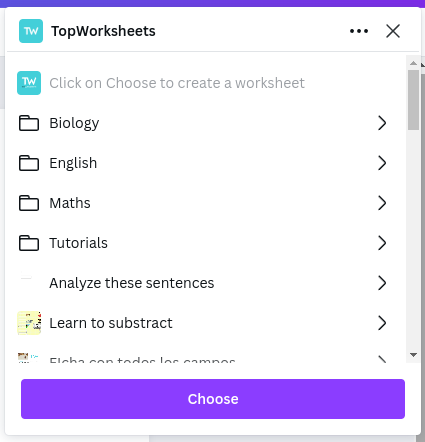
You can also select a previously created worksheet in order to create a new page in it or to modify the background of an existing page. To do this, select the worksheet you want to modify and click on the Choose button if you want to create a new page, or select the page you want to modify.
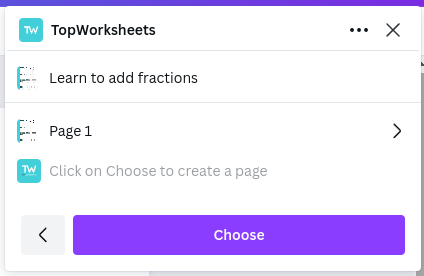
After selecting the destination, Canva may ask for confirmation. Just click on the Save button and Canva will send the design to TopWorksheets. When the process is over, a confirmation window will be shown with a link to open the TopWorksheets editor. Once in the editor, you can convert the design into an interactive worksheet.
To finish your worksheet, create the needed interactive fields so students can answer it. In this case, we have used the Highlight field so students can select the fractions in the figures, and Written answer field to allow them to write down the numeric format fractions.
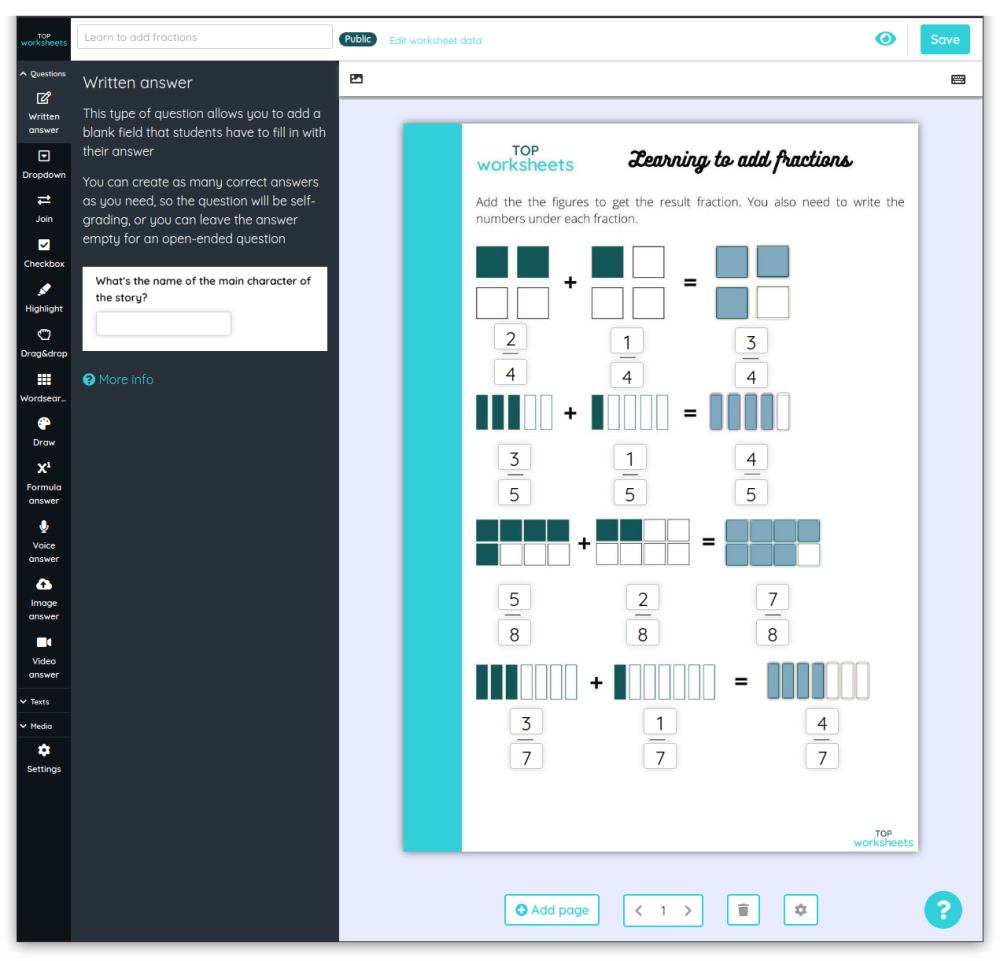
To end the process just click on Save and you will have your interactive worksheet created from a Canva design.
In the following link you can check the final result of the worksheet we have created in this tutorial: Learning to add fractions.