< Back to Assign and grade tasks
How to assign multiple tasks to our students
Do you want your students to do couple of tasks as homework this weekend? Do you want to schedule the full course? Assign multiple tasks feature on TopWorksheets allows you to do that easily. Let's see how.
To assign multiple worksheets as group's tasks we need, first of all, to organize the worksheets we want to assign in a folder, we will create a new folder, if we don't have it yet, and using the "Move to folder" option in the worksheet page we will organize all the worksheets inside the desired folder. If you want more information about this part, check our tutorial on How to organize your worksheets in folders.
There are 2 ways to access this feature from TopWorksheets, assigning the worksheets from the folder page or from the page group. Let's see both.
Assign multiple worksheets from a folder
We need to go to the folder page, where the worksheets we want to assign are, and press the "Assign tasks to a group" button on the top right corner.
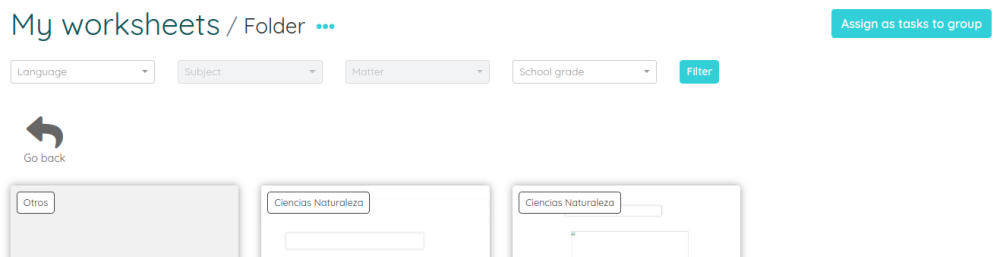
Assign multiples tasks from a group
Another option to achieve this is to go to the group's page to whom we want to assign the tasks and press the button "Assign multiple worksheets".

Once you have pushed the button a new window will appear where we will be able to select the folder containing the worksheets we want to assign as tasks to this group, like in the next image.
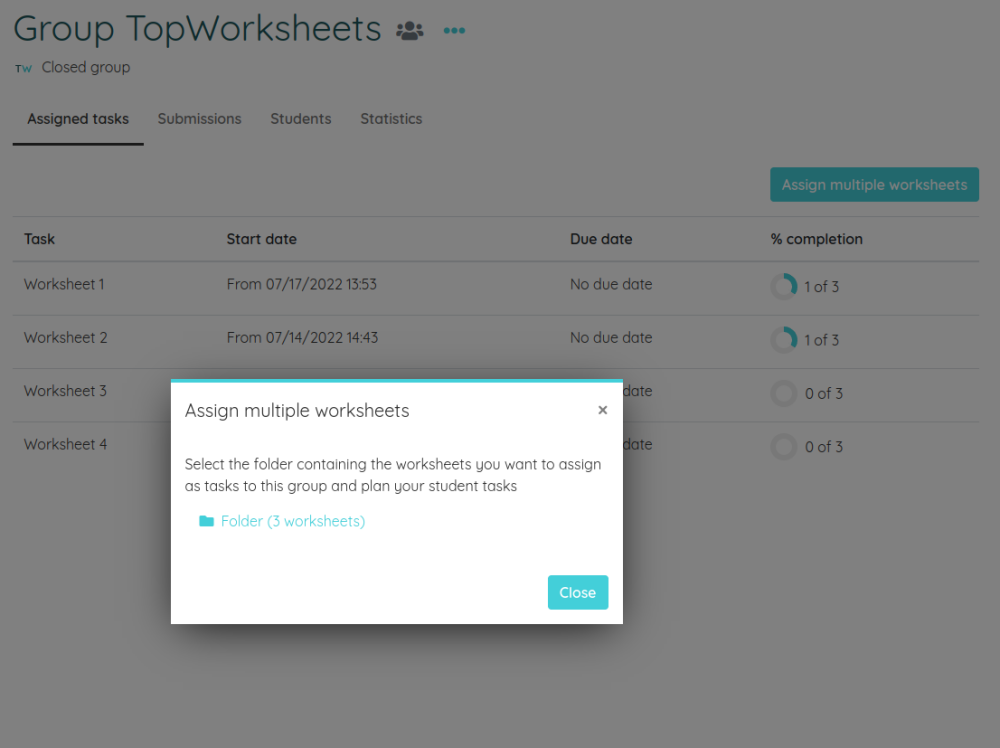
Assign multiple worksheets
Using either of the previous ways we will arrive to the "Assign folder worksheets as tasks to a group" page where we will be shown a series of steps to assign all the worksheets to our group(s).
In the first step we must select the group or groups which we want to assign the tasks to (if we arrive here from the group page, the group will be pre-selected). On the next step we can customize the way we show the grade to the students by assigning a custom score system or changing the maximum grade for this task.
Advancing to the third step we will find all the options available to configure this task: show grade or not, show correct and incorrect answers or not, allow students to add comments, and many more. Remember that these options and the grading system we chose can be saved as the default configuration so we don't have to change it everytime.
In the last step, we can set, for each worksheet, the fields for Publish date and Due date and the maximum number of times the task can be done. Publish dates are important in this page, if we add a publish date in the future the task won't be published for the students until the date has come. This is specially useful for Closed groups, groups imported from Google Classroom or imported from Microsoft Teams, as this allows us to plan the whole course or a specific period.

Push the Assign to group button to complete the process and the tasks will be automatically created.